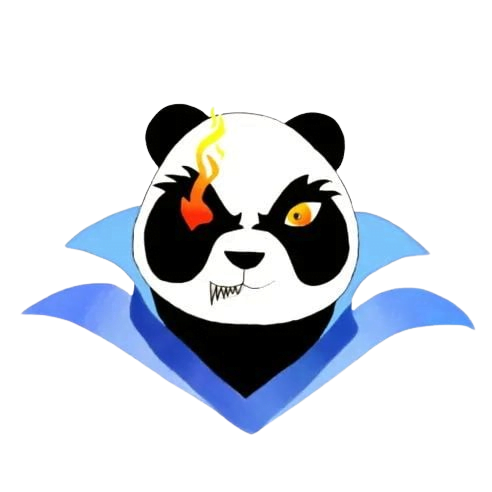OBS Studio setup guide
“`html
OBS Studio Setup Guide
Are you ready to dive into the world of live streaming and high-quality recordings? OBS Studio is a powerful, open-source software that allows users to broadcast and record their screens and gameplay. This comprehensive OBS Studio setup guide will walk you through the installation, configuration, and advanced tips to ensure you get the most out of this versatile tool. Whether you’re a gaming enthusiast, a content creator, or simply want to share your passions with the world, OBS Studio is the perfect solution.
Table of Contents
- What is OBS Studio?
- System Requirements
- Installation Guide
- Basic Setup
- Exploring Advanced Features
- Troubleshooting Common Issues
- Benefits of Using OBS Studio & Practical Tips
- Conclusion
What is OBS Studio?
OBS Studio, short for Open Broadcaster Software, is a free and open-source software suite for recording and live streaming. Available on Windows, macOS, and Linux, OBS Studio allows users to capture video from various sources, including game consoles, webcams, and desktop applications, providing a high level of customization for your broadcasts.
System Requirements
Before diving into the installation process, ensure your system meets the following minimum requirements:
| Operating System | Minimum RAM | Processor | Graphics Card |
|---|---|---|---|
| Windows 10 or later | 4 GB | Intel i3 or AMD equivalent | DirectX 10.1 compatible |
| macOS 10.13 or later | 4 GB | Intel Core i5 or equivalent | OpenGL 3.3 compatible |
| Linux | 4 GB | Intel i5 or AMD equivalent | OpenGL 3.3 compatible |
Installation Guide
Follow these steps to download and install OBS Studio:
- Visit the official OBS Studio website.
- Select your operating system (Windows, macOS, or Linux).
- Click on the download link to start the installation.
- Once downloaded, open the installer and follow the on-screen instructions.
- After installation, launch OBS Studio.
Basic Setup
Once installed, it’s time to configure your OBS Studio:
1. Initial Configuration
What happens when you first open OBS Studio? You will see an auto-configuration wizard pop up. Follow these steps:
- Choose the option based on your needs: Optimize for streaming or Optimize for recording.
- Select the resolution you wish to stream at (e.g., 1920×1080 for full HD).
- Choose the FPS (frames per second) you want to use, usually 30 FPS for standard streams or 60 FPS for smoother gameplay.
2. Adding Sources
Your sources are the video feeds that you will record or stream. To add a source:
- Click the + (Plus) button in the Sources box.
- Select the source type (e.g., Display Capture for your screen, Game Capture for games, or Video Capture Device for a webcam).
- Configure the selected source and click OK.
3. Setting up Audio
Make sure your audio settings are correctly configured:
- Go to File > Settings > Audio.
- Choose the appropriate input and output devices (e.g., microphone for audio input, speakers for output).
- Avoid using the system sound as a source unless necessary to limit background audio.
Exploring Advanced Features
Once you are comfortable with the basics, consider exploring OBS Studio’s advanced features:
1. Scene Transitions
Add professionalism to your streams with scene transitions. You can select from various effects like fades, slides, and cuts:
- Go to Scene Transitions in the main interface.
- Select the desired transition and adjust the duration for smooth switching.
2. Custom Overlays and Alerts
Enhance your streams using overlays and alerts from third-party services like Streamlabs:
- Create an account with stream overlay providers.
- Add their generated browser sources into your OBS as per their instructions.
3. Recording Settings
Fine-tune your recording settings for best quality:
- Go to File > Settings > Output.
- Under Recording, choose a suitable format (e.g., mp4 or mkv).
- Adjust the bitrate to achieve the desired balance between quality and file size.
Troubleshooting Common Issues
Here are some common issues users face with OBS Studio and how to resolve them:
- OBS not picking up audio: Ensure audio devices are correctly selected under the Audio settings.
- Laggy streams: Lower the output resolution or bitrate settings in the Output section.
- Video stuttering: Check to see if your computer’s resources are maxed out; consider closing unnecessary applications.
Benefits of Using OBS Studio & Practical Tips
Using OBS Studio comes with numerous benefits:
- Free and Open Source: No financial barriers to accessing advanced features.
- Customizable Features: A myriad of plugins and settings that can be tailored to your needs.
- Multi-Platform Support: Use it across Windows, macOS, and Linux easily.
Practical Tips
- Explore the OBS community for plugins, helpful configurations, and enhancements to improve your streaming experience.
- Regularly update OBS Studio to benefit from the latest features and security improvements.
- Use multiple scenes effectively to switch between different