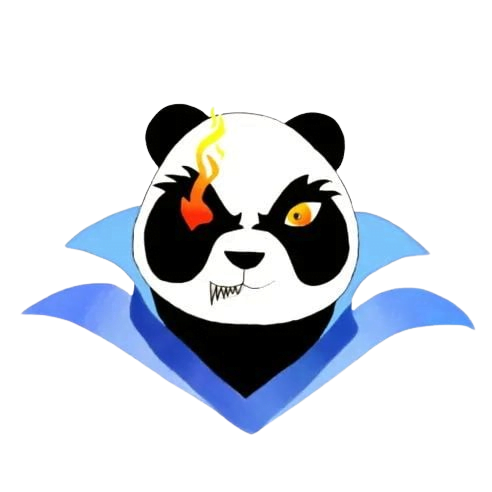How to optimize in-game graphics for a wide range of hardware
How to Optimize In-Game Graphics for a Wide Range of Hardware
In today’s gaming landscape, the variety of hardware specifications can be staggering. From high-end gaming PCs to budget-friendly laptops, not every gamer experiences the same quality and performance. In this article, we’ll explore how to optimize in-game graphics to ensure a smooth gaming experience no matter what hardware you’re using. As a gamer or game developer, knowing how to balance visuals and performance is crucial. Let’s dive in!
Understanding Graphics Optimization
Graphics optimization involves adjusting visual settings to improve game performance without significantly sacrificing visual quality. Proper optimization can lead to:
- Improved frame rates
- Reduced load times
- Enhanced visual fidelity on lower specs
Benefits of Optimizing In-Game Graphics
Optimizing in-game graphics not only helps players with lower-end hardware but also enhances the gaming experience for all users. Some key benefits include:
- Enhanced Performance: Eliminating lag and stuttering leads to smoother gaming experiences.
- Broader Accessibility: Games become playable on a wider range of systems.
- Increased Engagement: Players can enjoy games without the frustration of performance issues.
Practical Tips for Optimizing In-Game Graphics
1. Adjust Graphics Settings
Most games come with preset graphics settings. It is essential to experiment with these default presets:
- High/Ultra Settings: Best for high-end systems.
- Medium Settings: A balanced choice for mid-range systems.
- Low Settings: Ideal for budget systems to maintain playable frame rates.
2. Resolution
Lowering the in-game resolution can significantly improve performance. Consider:
- Common resolutions: 1920×1080, 1280×720, 640×480
- Scaling options: Try using native resolution adjustments or dynamic resolution scaling.
3. Texture Quality
Texture quality can consume a vast amount of video memory. Adjust accordingly based on hardware capabilities:
- High Texture Quality: Best for systems with robust GPUs.
- Medium/Low Texture Quality: Helps those with limited VRAM.
4. Advanced Visual Effects
Many games offer advanced visual effects that can be adjusted:
- Disable or lower effects such as shadows, anti-aliasing, and ambient occlusion.
- Utilize performance-saving alternatives like FXAA or TAA for smoother edges.
Case Study: Graphics Optimization in Popular Games
Let’s look at how major titles handle graphics optimization:
| Game Title | Default Settings | Recommended Low-Spec Settings |
|---|---|---|
| The Witcher 3 | Ultra | Medium + Lower Resolution |
| Fortnite | High | Low + No Shadows |
| Call of Duty: Warzone | High | Medium + Custom Settings |
5. Use Frame Rate Limiters
Frame rate limiters can help maintain stable performance by preventing hardware strain, especially in lower specs. Consider capping frame rates at:
- 30 FPS: For low-end systems.
- 60 FPS: A standard target for medium-range systems.
Tools for Graphics Optimization
Several tools can assist in optimizing graphics settings. Some popular options include:
- MSI Afterburner: A powerful tool for GPU overclocking and monitoring performance.
- GeForce Experience: Automatically optimizes game settings based on your hardware.
- Fraps / MSI Afterburner: For tracking frame rates and performance metrics.
6. Keep Drivers Updated
Outdated GPU drivers can lead to performance issues. Regularly updating your graphics drivers can maximize your hardware’s potential:
- Check your GPU manufacturer’s site (e.g., NVIDIA, AMD) for new driver releases.
First-Hand Experience: Gamers on Graphics Optimization
Many gamers have shared their success stories when optimizing graphics. Here are some examples:
- John: “By lowering the texture quality in ‘Call of Duty,’ I achieved a 30% increase in frame rates!”
- Sarah: “Switching to low settings in ‘The Witcher 3’ made the game run smoothly even on my old laptop.”
Conclusion
Optimizing in-game graphics is essential for players who want to enjoy their favorite titles without facing performance issues. By adjusting graphical settings, utilizing tools, and understanding hardware capabilities, players can create a tailored experience that works for them. Remember, the goal is to balance visual quality with performance, ensuring a fun and seamless gaming experience across various hardware configurations. Happy gaming!