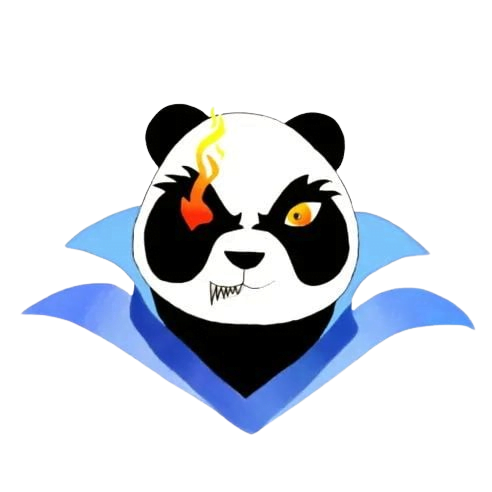How to set up Steam Remote Play
How to Set Up Steam Remote Play: A Comprehensive Guide
Steam Remote Play is a revolutionary feature that allows gamers to enjoy their favorite titles from virtually anywhere. Whether you’re lounging on the couch or traveling across the country, Steam Remote Play connects you to your gaming library seamlessly. In this comprehensive guide, we will walk you through the steps to set up Steam Remote Play, discuss its benefits, provide helpful tips, and share firsthand experiences to enhance your gaming adventures.
What is Steam Remote Play?
Steam Remote Play is a streaming service developed by Valve that enables users to play their PC games on different devices over the internet. It allows you to access your Steam library remotely, play games on various devices, even those that may not support the game natively. This service can be particularly useful for playing CPU-intensive games on a less powerful machine or when you want to use a mobile device.
Benefits of Using Steam Remote Play
- Play anywhere: Access your games from any compatible device.
- Streamlined gaming: Play games that are not compatible with your hardware.
- Easily connect with friends: Invite friends to join your games remotely.
- Seamless multi-device setup: Switch between devices without losing progress.
Step-by-Step Guide to Setting Up Steam Remote Play
Prerequisites
Before setting up Steam Remote Play, make sure you have the following:
- A Steam account
- Steam installed on your gaming PC
- Another device (PC, mobile phone, or tablet) with Steam Link installed, or use a web browser
- A stable internet connection (minimum of 15 Mbps recommended)
Setting Up Steam Remote Play on Your Primary Device
- Open Steam on your primary gaming PC:
- Ensure that your PC is connected to the internet.
- Launch Steam and log in to your account.
- Enable Remote Play:
- Go to Steam > Settings.
- Select Remote Play from the left menu.
- Check the box next to Enable Remote Play.
- Configure additional settings (optional):
- Under the Remote Play section, you can choose to allow friends to request to play and adjust quality settings.
Setting Up Steam Remote Play on Your Secondary Device
- Install Steam Link App (for mobile devices and smart TVs):
- Go to your device’s app store and search for Steam Link.
- Download and install the app.
- Connect your device to the same network as your gaming PC:
- Ensure both devices are on the same Wi-Fi network for better performance.
- Launch Steam Link App:
- Open the Steam Link app, and it will automatically search for your gaming PC.
- Once found, select your PC to connect.
- Pair your controller or input device:
- Follow the on-screen instructions to connect a game controller or set up the touchscreen interface.
Testing the Connection
Once you have set up both devices, you can test the connection:
- Launch a game from Steam on your gaming PC.
- Start the Steam Link app on your secondary device.
- Play the game and monitor for any lag or stuttering.
Practical Tips for an Optimal Experience
- Use a wired Ethernet connection for your gaming PC to minimize latency.
- Adjust the streaming resolution in the settings of the Steam Link app based on your internet speed.
- Close any background applications on your gaming PC to free up resources.
- Consider using Steam’s Remote Play Together feature to play with friends online, even when they don’t own the game.
Case Study: Firsthand Experience with Steam Remote Play
As a dedicated gamer, I set up Steam Remote Play to test its capabilities while traveling. During one trip, I wanted to join my friends for an online gaming session. The setup process was straightforward, and I managed to connect to my gaming PC within minutes. With a stable Wi-Fi connection, I played a fast-paced racing game, and despite streaming from miles away, the performance was impressive with minimal lag. This experience demonstrated that Steam Remote Play effectively bridges the gap between remote gaming and traditional gaming setups.
Conclusion
Setting up Steam Remote Play is a fantastic way to expand your gaming horizons, allowing you to enjoy your games from anywhere with a stable internet connection. By following this guide, you can harness the full potential of Steam’s streaming capabilities. Whether you’re looking for portability or simply want to connect with friends remotely, Steam Remote Play opens up a world of possibilities. With the practical tips and firsthand experiences shared, you’re now ready to set up and enjoy countless gaming adventures.