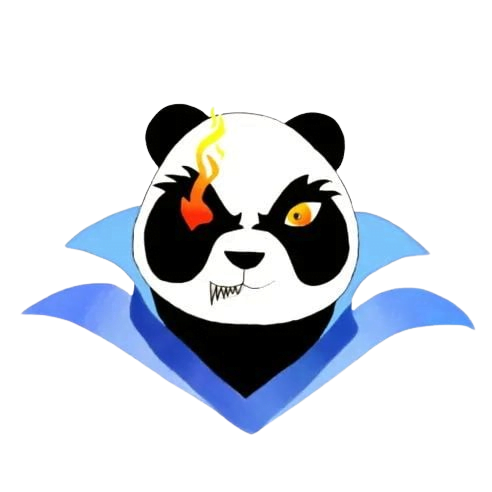Troubleshooting game crashes
Troubleshooting Game Crashes: Tips & Solutions
Are you tired of your favorite game crashing unexpectedly? You’re not alone. Game crashes can disrupt gameplay and cause frustration for players. In this article, we will delve into common reasons for game crashes and provide comprehensive troubleshooting steps to get you back in the action. Let’s make gaming enjoyable again!
Common Causes of Game Crashes
Understanding the causes of game crashes is the first step in finding solutions. Here are some common reasons why games may crash:
- Outdated Hardware: Game requirements may exceed your hardware capabilities.
- Driver Issues: Outdated or corrupt graphics drivers can lead to instability.
- Software Conflicts: Background applications can interfere with game performance.
- Corrupted Game Files: Improper installation or updates can damage game files.
- Overheating: Overworked components can cause system crashes.
Benefits of Troubleshooting Game Crashes
Successfully troubleshooting game crashes can lead to several benefits, including:
- Enhanced Gaming Experience: Fewer interruptions mean more enjoyable gameplay.
- Increased Performance: Optimizing settings can improve overall performance.
- Longer Hardware Lifespan: Regular maintenance can prevent serious issues.
- Better Knowledge of Your System: Understanding your setup helps in future troubleshooting.
Practical Tips for Troubleshooting Game Crashes
Below you will find a series of actionable steps to troubleshoot and fix game crashes effectively:
1. Check System Requirements
Ensure that your system meets the minimum requirements for the game. Here’s a quick reference table:
| Game Title | Minimum Requirements | Recommended Requirements |
|---|---|---|
| Game A | 4GB RAM, Intel i3, GTX 660 | 8GB RAM, Intel i5, GTX 970 |
| Game B | 8GB RAM, Intel i5, RX 470 | 16GB RAM, Intel i7, RTX 2060 |
| Game C | 6GB RAM, AMD FX-4300, GTX 1050 | 12GB RAM, Intel i7, RTX 2060 Super |
2. Update Graphics Drivers
Keeping your graphics drivers updated is crucial for gaming stability:
- Visit the manufacturer’s website (NVIDIA, AMD, or Intel).
- Download and install the latest drivers.
- Restart your computer after installation.
3. Verify Game Files
If you are using a platform like Steam, you can verify the integrity of game files:
- Open Steam and go to your Library.
- Right-click on the game, select ‘Properties’.
- Go to the ‘Local Files’ tab and click ‘Verify Integrity of Game Files’.
4. Close Background Applications
Background applications may consume resources your game requires. Perform the following:
- Open Task Manager (Ctrl + Shift + Esc).
- Identify unnecessary applications and select ‘End Task’.
5. Check for Overheating
Overheating can lead to instability; thus:
- Ensure your systems are dust-free.
- Check fan functionality.
- Consider using a cooling pad for laptops.
Case Studies: Real-Life Troubleshooting Experiences
Here are a couple of user case studies, showcasing how they resolved their game crashes:
Case Study 1: John’s GPU Driver Issue
John played a resource-heavy game but frequently encountered crashes. After examining his situation, he realized the issue stemmed from outdated GPU drivers. Updating them fixed the problem, resulting in smoother gameplay.
Case Study 2: Sarah’s Corrupted Game Files
When Sarah attempted to launch her favorite RPG, it would crash before loading. By following the steps to verify the game files on Steam, she discovered corrupt files, which were automatically repaired. The game then launched successfully, allowing her to enjoy the experience without further issues.
First-Hand Experience and Recommendations
As an avid gamer, I’ve faced my fair share of game crashes. One memorable incident involved a favorite online multiplayer game that would crash during critical moments. My solution involved a multi-step approach: updating my graphics card, closing background applications, and checking for overheating. Each step made a slight difference until I finally resolved the issue by validating the game files. Therefore, I recommend keeping a systematic troubleshooting approach and documenting any problems you encounter for future reference.
Conclusion
Troubleshooting game crashes can seem daunting at first, but with the right strategies and knowledge, you can efficiently identify and resolve issues. Remember to keep your system updated, verify game files regularly, and maintain your hardware for optimal performance. By following the tips and practices discussed in this article, you can minimize disruptions and enhance your gaming experience. Happy gaming!